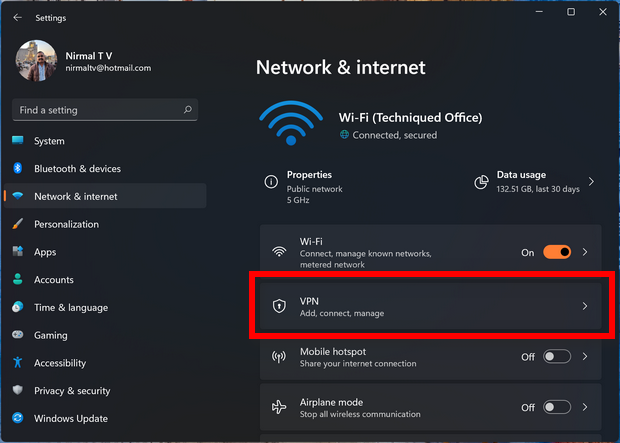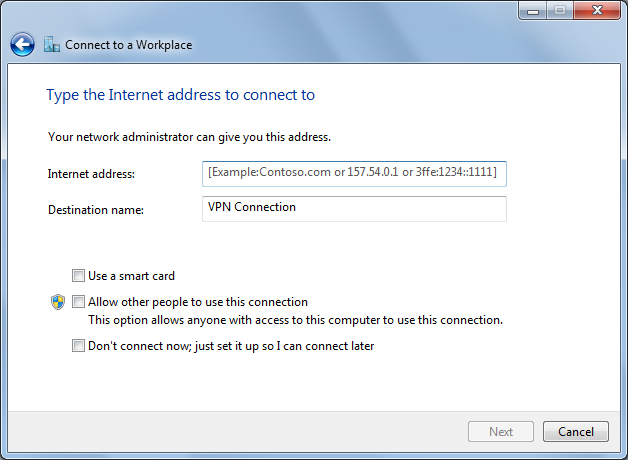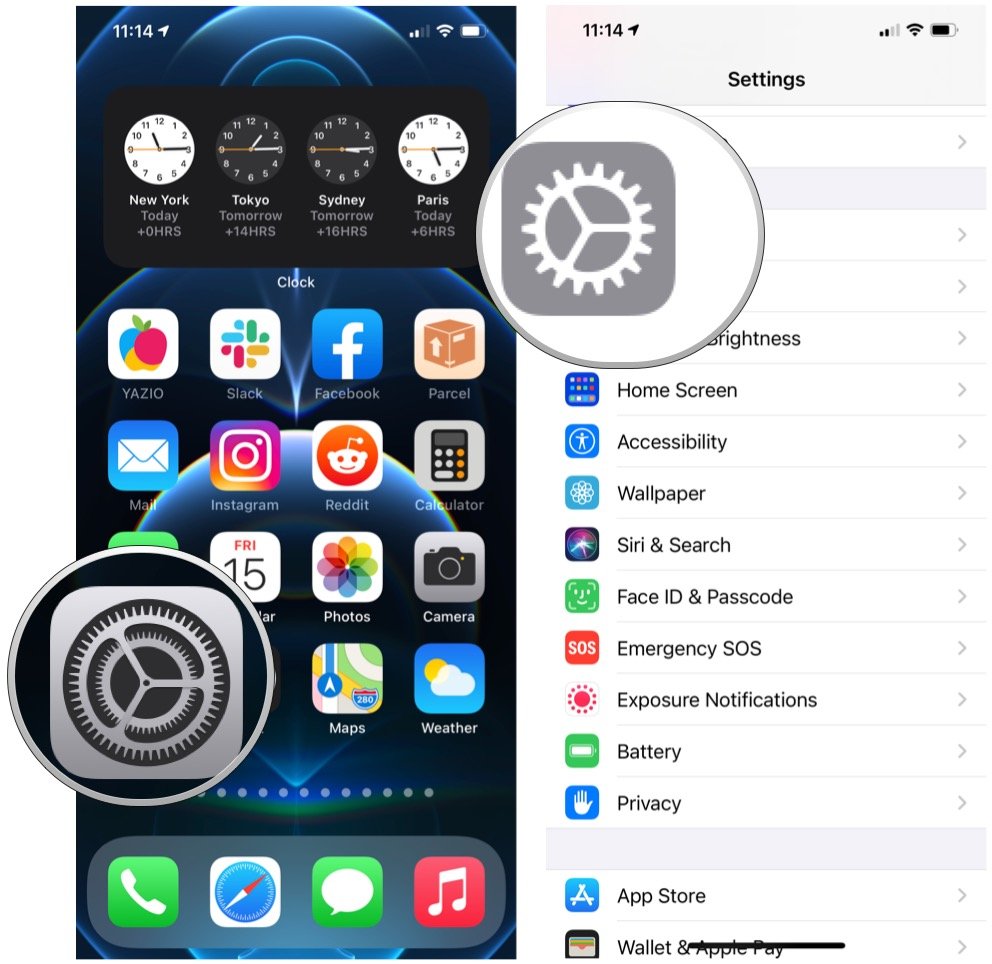Aren’t you tired of all those boring technical tutorials and guides that put you to sleep before you even finish reading the first sentence? Well, fear not my dear friend, because today I am here to guide you through the mystical world of VPNs with a touch of humor and a whole lot of fun!
Setting up VPN (W7) + FREE VPN ~ Tec In Zone
Ah, the wonders of setting up a VPN on Windows 7! It’s like entering a secret hideout where you can browse the internet anonymously and keep those prying eyes away. So, grab your sunglasses and let’s dive right into the world of virtual private networks!
How to Create a VPN Connection in Windows 11
Windows 11, the latest addition to the Microsoft family, brings us even closer to the realm of VPNs. It’s like upgrading from a simple bicycle to a supercharged rocket ship! Buckle up, my friend, because we are about to explore a whole new level of online freedom!
Now, let’s imagine a world without VPNs for a moment. It’s a world where your online activities are constantly under surveillance, where your every move is tracked, and where your personal information is at risk. Scary, isn’t it? But fear not, because with a VPN, you become the ultimate superhero, invisible to the online villains!
Setting up a VPN on Windows 7 is as easy as pie! Just follow these simple steps:
Step 1: Find a cozy corner
Before we begin this exciting VPN adventure, make sure you find a comfortable spot where you can relax and enjoy the journey. This could be your favorite armchair or even your trusty bean bag. Remember, comfort is key!
Step 2: Grab your detective hat
What’s a VPN without a little mystery? Put on your detective hat and start your search for the perfect VPN provider. Look for one that offers both security and a touch of magic. You want to feel like Harry Potter casting a spell to protect your online presence!
Step 3: Channel your inner tech wizard
Now that you’ve found the perfect VPN provider, it’s time to work your magic! Follow the instructions provided by your VPN provider to download and install the VPN software. Remember to choose the appropriate version for Windows 7, or else you might end up in a time warp!
Step 4: Become a master of disguise
With the VPN software successfully installed, it’s time to become a master of disguise. Open the VPN software and select the server location of your choice. This is where the magic happens – you can pretend to be browsing the internet from any corner of the world! How about enjoying a cup of virtual tea in London or surfing the waves in Australia?
Step 5: Unleash the power of anonymity
Now that your VPN is up and running, it’s time to embrace the power of anonymity! Browse the web, stream your favorite shows, and download files with peace of mind, knowing that your true identity is hidden from prying eyes. You can finally say goodbye to those creepy targeted ads that seem to know a little too much about you!
Phew! That was quite an adventure, wasn’t it? But don’t worry, my friend, because setting up a VPN on Windows 11 is just as thrilling! Let’s dive into the magical world of VPN connections:
Step 1: Put on your superhero cape
Before we begin this epic journey, make sure you put on your superhero cape. After all, setting up a VPN connection in Windows 11 is like becoming a digital superhero, protecting your online presence from evil forces!
Step 2: Summon the powers of Windows 11
First things first, unleash the powers of Windows 11 and locate the VPN settings. You can find it by clicking on the Start menu and navigating to the Settings section. It’s as easy as finding a hidden treasure on a treasure map!
Step 3: Embrace the unknown
Now that you’ve found the VPN settings, it’s time to embrace the unknown and click on the “Add a VPN connection” button. Don’t worry, my friend, because with a VPN, the unknown is your best friend! It’s like discovering a hidden path in a magical forest.
Step 4: Choose your secret identity
Ah, the joy of choosing your secret identity! In the VPN provider field, enter the name of your chosen VPN provider. It’s like picking a codename for your secret agent persona. How about “SuperVPN” or “The Masked Defender of Privacy”? Get creative!
Step 5: Enter the secret VPN code
Every superhero needs a secret code, right? In the Server name or address field, enter the server address provided by your VPN provider. This is like entering a secret passcode to unlock a hidden treasure chest filled with online freedom!
Step 6: Secure your digital fortress
Now that you’ve entered the secret VPN code, it’s time to secure your digital fortress. In the VPN type field, choose the type of VPN connection your provider supports. It’s like adding an extra layer of protection to your superhero suit!
Step 7: Become invincible
With your VPN connection all set up, it’s time to unleash your invincibility! Toggle the “Remember my sign-in info” switch to make sure your VPN connection is always ready to save the day. You never know when evil forces might strike!
And there you have it, my dear friend! Setting up a VPN on Windows 7 and Windows 11 is like embarking on a thrilling adventure, full of mystery, excitement, and a touch of magic. So, go forth and conquer the online world with your newfound superhero powers!
If you are searching about How to Create a VPN Connection in Windows 11 you’ve came to the right web. We have 5 Pics about How to Create a VPN Connection in Windows 11 like Configuring a VPN connection on Windows 7, How to add a VPN quick connect option to the Taskbar on Windows 11. and also How to configure VPN on iPhone or iPad | iMore. Here you go:
How To Create A VPN Connection In Windows 11
www.nirmaltv.com
vpn
Configuring A VPN Connection On Windows 7
support.moonpoint.com
vpn windows sstp address connect internet tsukuba dial ms protocol connection using password list username gate hostname configuring type next
Setting Up VPN (W7) + FREE VPN ~ Tec In Zone
tecinzone.blogspot.com
vpn tec zone username password
How To Configure VPN On IPhone Or IPad | IMore
www.imore.com
vpn iphone configure imore
How To Add A VPN Quick Connect Option To The Taskbar On Windows 11.
www.downloadsource.net
vpn taskbar
Vpn iphone configure imore. Vpn tec zone username password. How to configure vpn on iphone or ipad